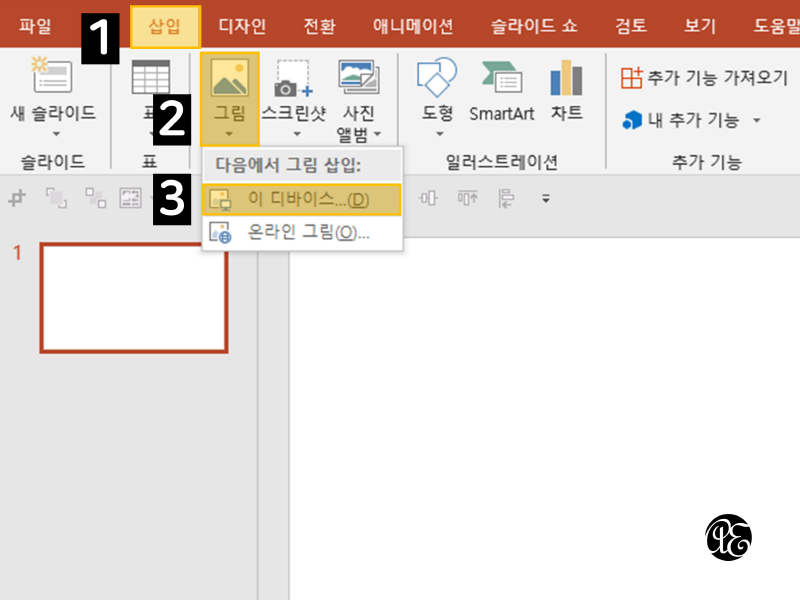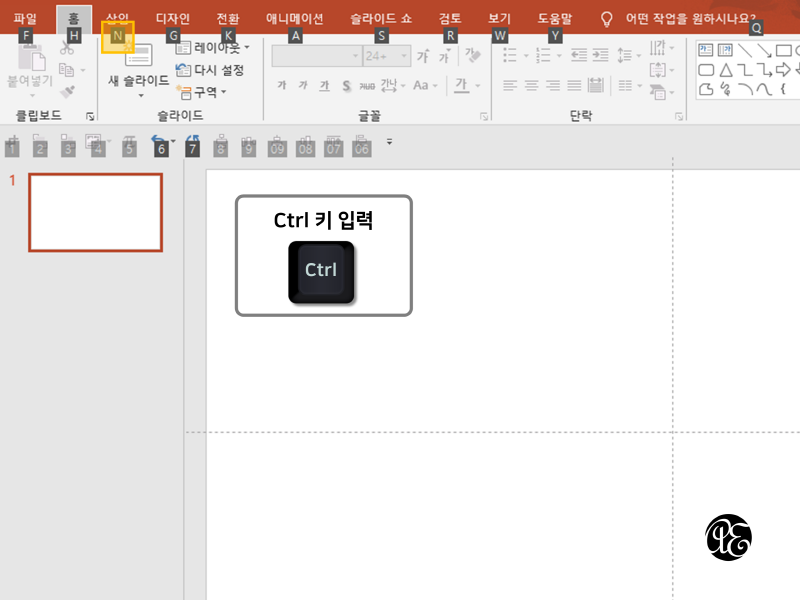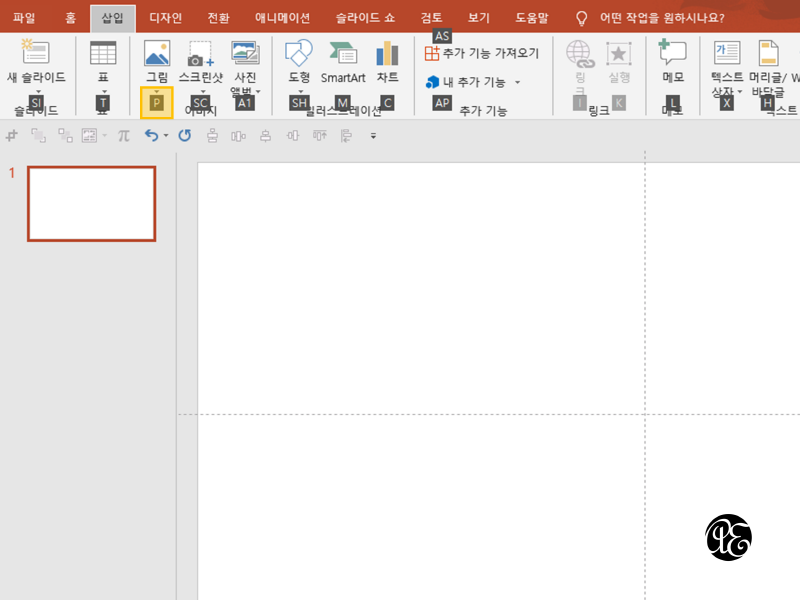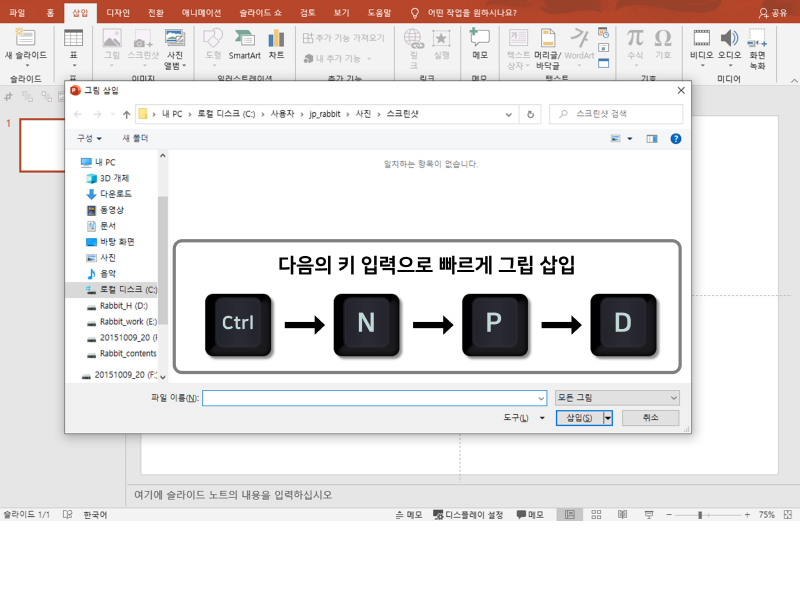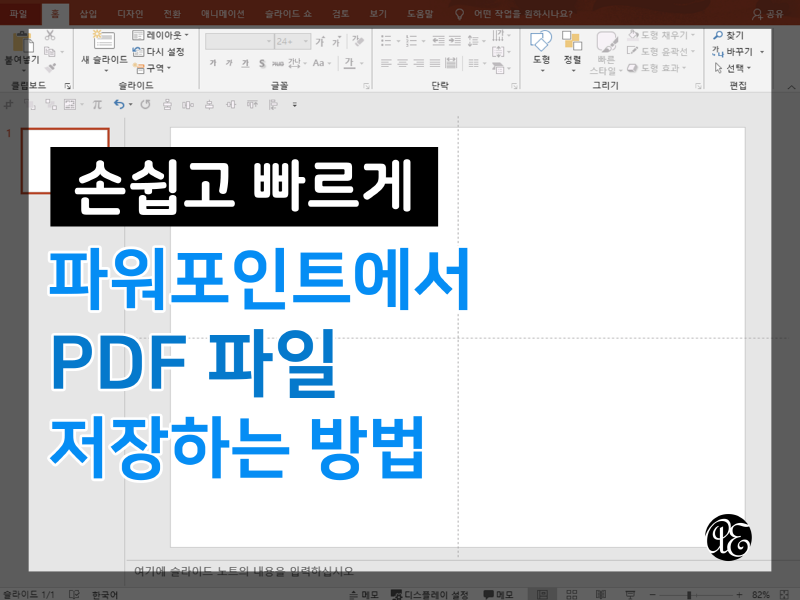
작성한 파일을 PDF 파일로 저장하는 이유는?
PDF는 Portable Document Format의 약자로 Adobe 사에서 개발된 포스트스크립트 기반의 전자문서 형식입니다. 말그대로 프린팅 기반의 문서이기 때문에 어떠한 유저 환경에서든 동일한 결과물을 보여주고자 할 때 자주 활용됩니다.
기본적으로 이미지 형태 및 폰트를 포함한 다양한 객체를 문서내에 포함시킬 수 있습니다. 또한 국제 표준(ISO)문서 형식을 갖추고 있기 때문에 실질적인 표준 문서로 널리 사용되고 있습니다.
프리젠테이션을 목적으로 하는 파워포인트 역시 이와 같은 PDF로 전환하여 사용해야하는 경우가 있습니다. 예를 들어 프리젠테이션 이전에 작업물 공유를 통해 검토 할 때나, 작성시의 컴퓨터 환경과 발표장의 컴퓨터 환경이 다를 경우 PDF 파일로 저장하여 호환에 대한 걱정 없이 프리젠테이션을 진행할 수 있습니다. 만약 슬라이드 작성 시 사용한 폰트가 발표장 컴퓨터에 설치되어 있지 않다 하더라도 별다른 문제 없이 같은 장면의 슬라이드를 확인할 수 있습니다.
PDF 파일로 변환하기 위한 별도의 프로그램은 필요없다!
일부 오피스 프로그램의 경우 PDF형식으로 저장하기 위해 별도의 프로그램을 요구하는 것도 있지만, 파워포인트에서 PDF 파일로 변환할 때 별도의 프로그램은 필요하지 않습니다. 따라서 작성된 슬라이드에 대해 매우 간결하고 빠르게 PDF형식으로 저장 작업을 진행할 수 있습니다. 변환시 페이지는 슬라이드 한 장 당 PDF 1페이지로 이루어지게 됩니다.
이에 대한 순서는 다음과 같습니다.

우선 슬라이드의 작성을 마쳤다면 위와 같이 상단 메뉴에서 [파일]을 클릭해주도록 합니다.
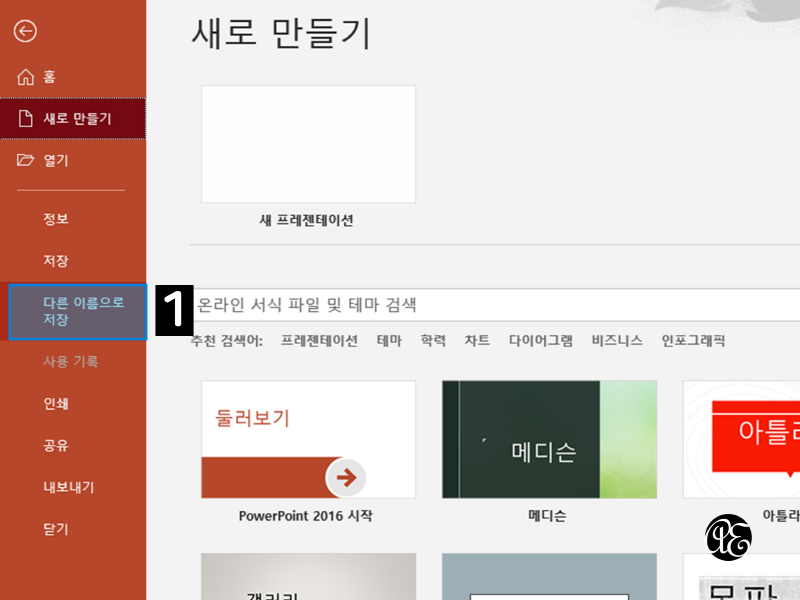
다음으로 다음 이름으로 저장 항목을 클릭해주도록 합니다. 이상의 과정은 단축키인 [Ctrl]+[Shift]+[S]를 통해서도 접근할 수 있습니다.
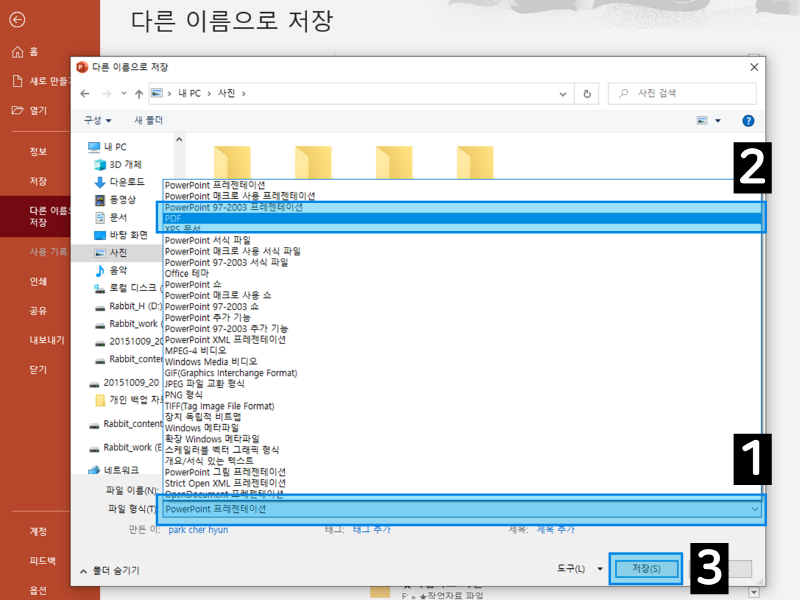
마지막으로 파일 형식 버튼을 클릭한 다음 [PDF] 항목을 클릭해주도록 합니다. 마지막으로 아랫쪽에 위치하고 있는 [저장] 버튼을 눌러주도록 합니다.
PDF 파일 전환 시 유의 해야 하는 점
이상의 과정을 통해서 지정된 위치에 저장된 PDF 형식의 파일을 찾을 수 있습니다. 이와 같이 저장된 PDF 파일의 경우 일반적인 PDF 파일과 마찬가지로 수정이 불가능한 형태임을 유의해야 합니다. 따라서 해당 콘텐츠의 수정을 위해서는 반드시 파워포인트 원본 파일을 통해야합니다.
또 한가지 유의해야 할 점은 파워포인트로 작성한 다양한 효과들이 적용되지 않는 다는 점입니다. 예를 들어 파워포인트에서 설정한 에니메이션 효과, 페이지 전환 효과들은 PDF파일에 적용시킬 수 없습니다. 다만 하이퍼링크의 경우 제대로 작동되는 것을 확인할 수 있습니다.
'파워포인트' 카테고리의 다른 글
| 파워포인트에서 슬라이드 크기 및 방향 설정하는 방법 (0) | 2020.11.16 |
|---|---|
| 파워포인트 실전팁 - 자동저장 백업 기능 사용 방법 및 위치 (0) | 2020.11.03 |
| 파워포인트 실전팁, 안내선 제대로 사용하는 방법 (0) | 2020.10.19 |
| 파워포인트에서 폰트 / 글꼴 함께 저장하는 방법 (0) | 2020.10.13 |
| 파워포인트에서 그림 삽입하는 단축키 쓰는 방법 (1) | 2020.10.09 |