
파워포인트에서 안내선 제대로 사용하는 방법
가이드라인은 문서를 작성할 때, 그리드를 정렬하기 쉽게 도와주는 도구 중 하나입니다. 은근히 파워포인트를 사용하면서 그리드를 잘 지키지 않는 사람들이 많습니다. 또한 파워포인트 강좌에서도 안내선을 별다른 중요사항으로 취급하지 않습니다.
그러나 슬라이드 내부에 임의의 개체를 삽입하여 작업을 진행할 때, 그리드를 맞추는 것은 작업물의 퀄리티를 높일 수 있는 가장 중요한 기초기술입니다. 그리드를 맞추지 않고 작업한 결과물의 경우 퀄리티도 낮을 뿐더러 컨텐츠에 대한 신뢰성을 주기도 어렵습니다. 특정한 경우를 제외하고는 일정한 레이아웃을 갖춘 슬라이드만이 오롯이 신뢰성을 심어줄 수 있습니다.
다행이도 파워포인트에서는 그리드를 맞출 수 있는 도구인 안내선 기능을 제공하고 있습니다. 그러나 일반적으로 안내선을 사용하게 되면 한가지 문제점과 마주할 수 있습니다. 바로 작업 도중 설정해둔 안내선이 클릭미스로 인해 드래드 되는 문제입니다.
해당 실수는 작업 중 꽤나 빈번하게 일어납니다. 작업의 흐름을 끊어 작업효율을 떨어뜨리기 때문에 많은 유저들이 안내선 사용을 망설이게 하는 요인 중 하나입니다. 그러나 이번에 알려드리고자 하는 팁을 활용하신다면 실수없이 훨씬 더 편리하게 안내선 기능을 사용하여 그리드를 맞춰줄 수 있습니다.
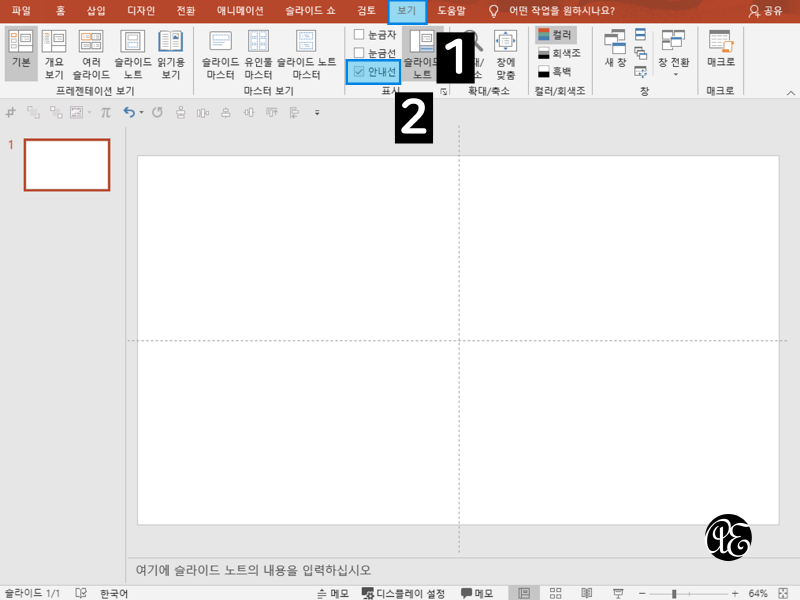
일반적으로 작업 슬라이드에 가이드라인을 추가하기 위해서는 위와 같은 과정을 거치게 됩니다. 우선 상단 메뉴에서 [보기]를 선택한 다음 [안내선] 옵션을 클릭하여 옵션을 활성화시켜주도록 합니다. 그러면 중앙점을 기준으로 점선으로 된 가로와 세로 가이드라인이 나타나게 됩니다. 해당 가이드라인은 따로 추가하거나 드래그 하여 위치를 옮겨 줄 수 있습니다.
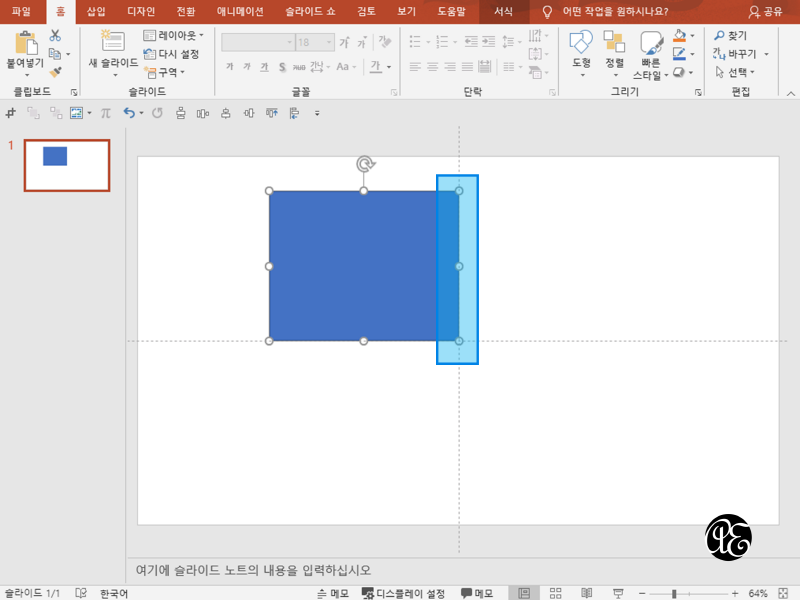
가이드라인을 사용하게 되면 위와 같이 슬라이드 내부에 삽입된 임의의 개체에 대해 마그네틱 기능을 제공하기 때문에 여러 슬라이드에 거쳐 일정한 위치에 원하는 개체를 삽입할 수 있습니다. 그러나, 개체를 옮기는 도중에 클릭 미스로 원치 않은 가이드 라인을 옮길 수도 있기 때문에 이와 같은 가이드라인 사용에는 불편이 따르기 마련입니다.
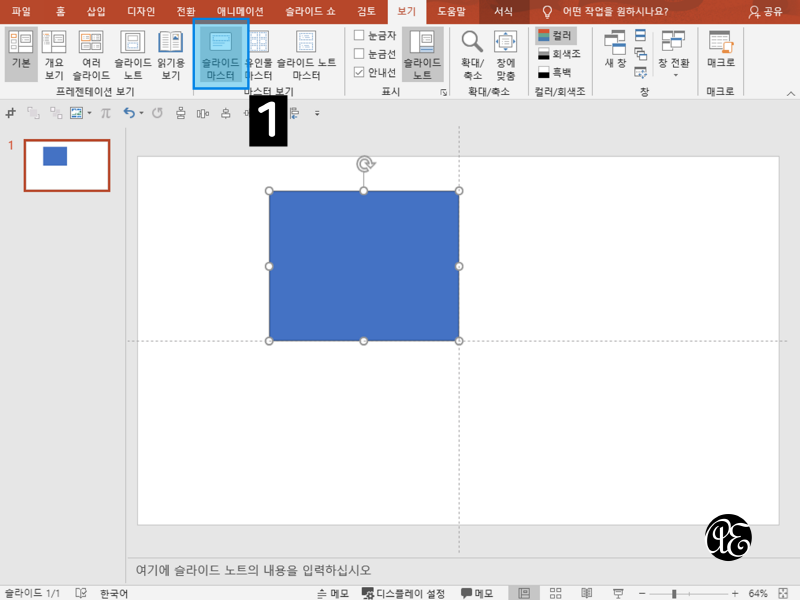
이와 같은 문제를 해결하기 위해 다음과 같은 과정을 진행시켜주도록 합니다. 우선 [보기] 메뉴에서 표시된 부분처럼 [슬라이드 마스터] 메뉴를 클릭해주도록 합니다.
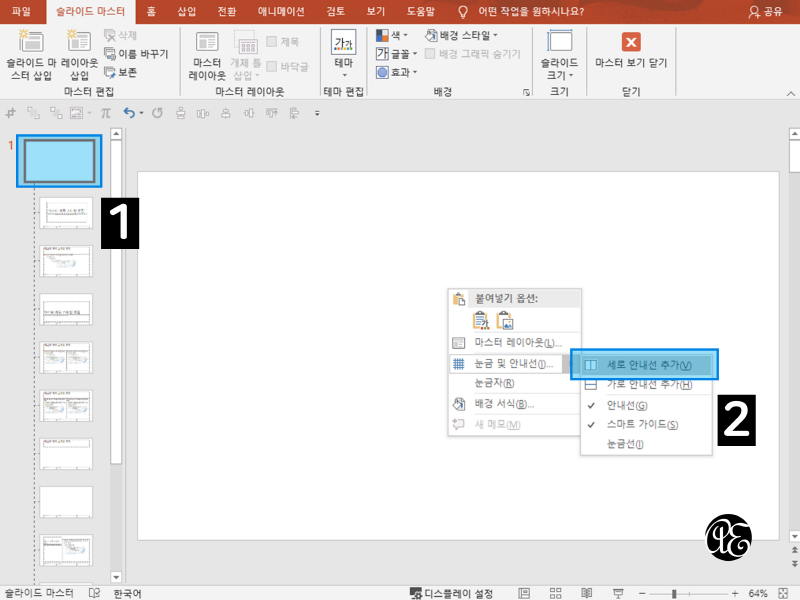
다음으로 슬라이드 마스터의 첫번째 페이지를 선택한 다음 슬라이드 내부에서 마우스 우클릭을 통해 메뉴를 불러와주도록 합니다. 메뉴에서 [눈금 및 안내선] 항목의 [안내선 추가] 항목을 클릭해주도록 합니다. 기존의 안내선과 마찬가지로 따로 추가하거나 드래그 하여 위치를 조정해줄 수 있습니다. 원하는 레이아웃으로 안내선 배치를 마쳤다면 슬라이드 마스터를 닫아주도록 합니다.

다시 편집 화면으로 돌아오게 되면 이전과는 달리 슬라이드 마스터에서 추가한 안내선이 새롭게 생성된 것을 확인할 수 있습니다. 이는 기존의 안내선과 달리 붉은색으로 되어 있는데, 착업창에서 실수로 해당 가이드라인을 드래그 하더라도 선택되지 않으며, 움직이지 않고 고정된 것을 확인할 수 있습니다. 해당 가이드라인은 오직 슬라이드 마스터에서만 수정할 수 있습니다.
차후 파워포인트를 통하여 피피티를 작성하고자 한다면 항상 슬라이드 마스터에서 안내선 레이아웃을 작업한 후에 시작하는 것을 권장합니다.
'파워포인트' 카테고리의 다른 글
| 파워포인트에서 슬라이드 크기 및 방향 설정하는 방법 (0) | 2020.11.16 |
|---|---|
| 파워포인트 실전팁 - 자동저장 백업 기능 사용 방법 및 위치 (0) | 2020.11.03 |
| 파워포인트에서 폰트 / 글꼴 함께 저장하는 방법 (0) | 2020.10.13 |
| 파워포인트에서 PDF 파일 형식으로 저장하는 방법 (1) | 2020.10.11 |
| 파워포인트에서 그림 삽입하는 단축키 쓰는 방법 (1) | 2020.10.09 |


