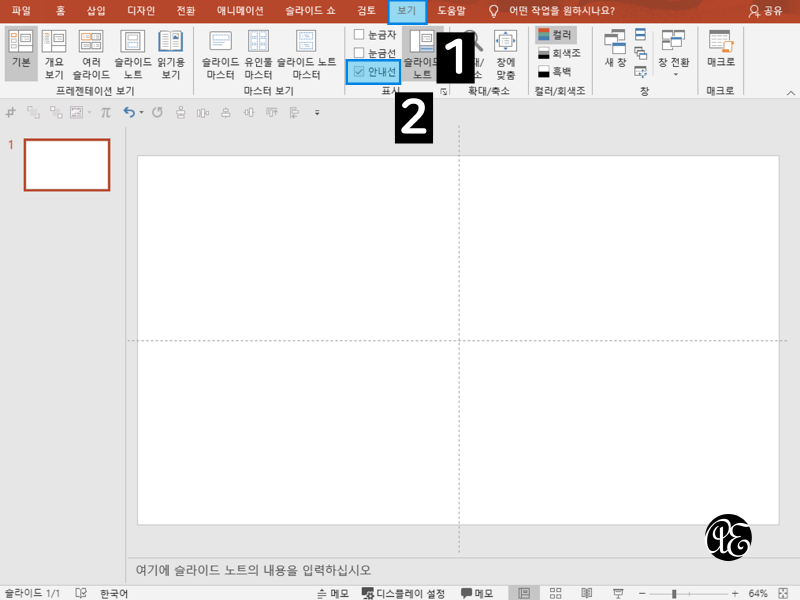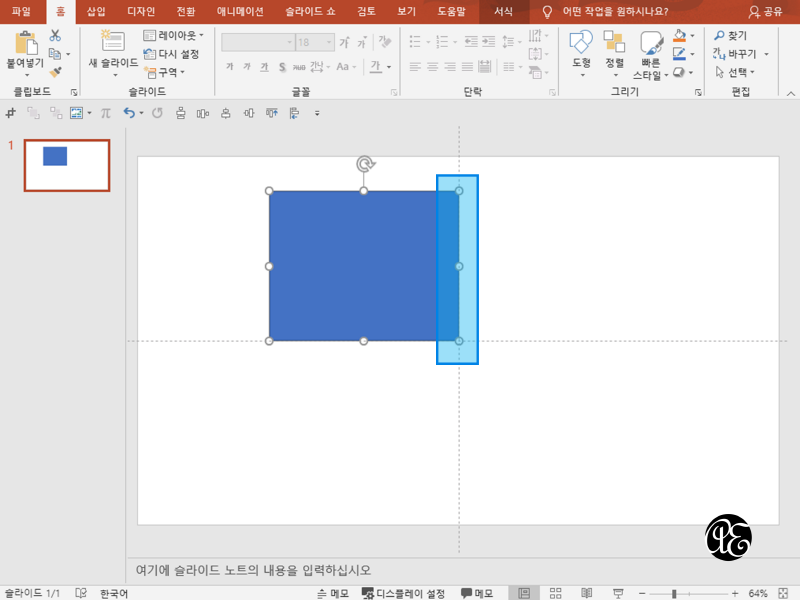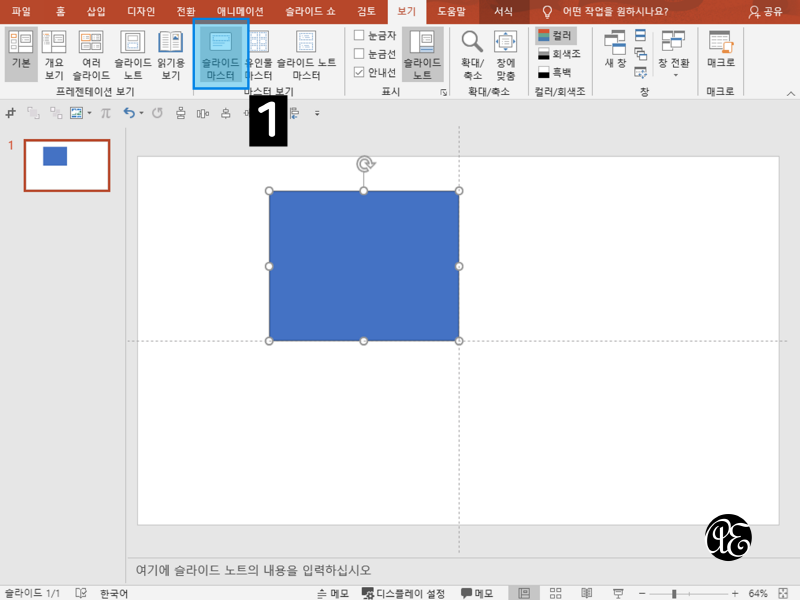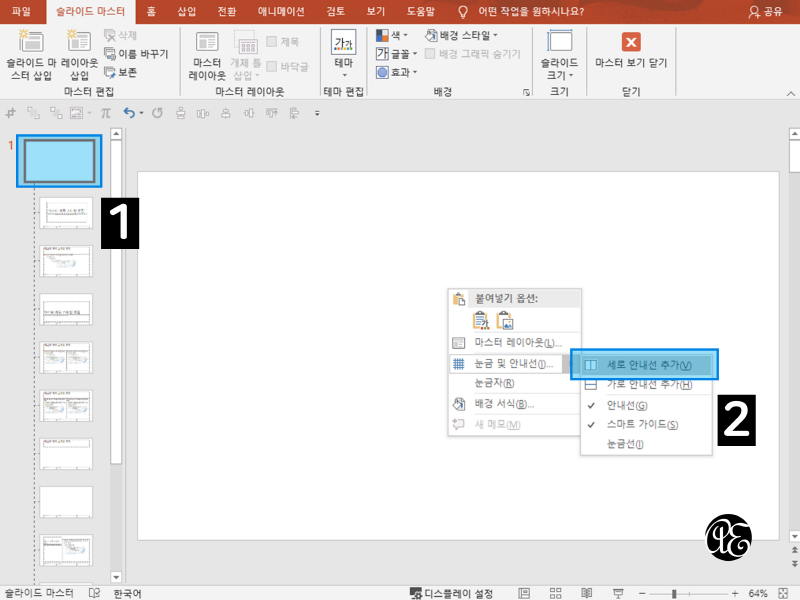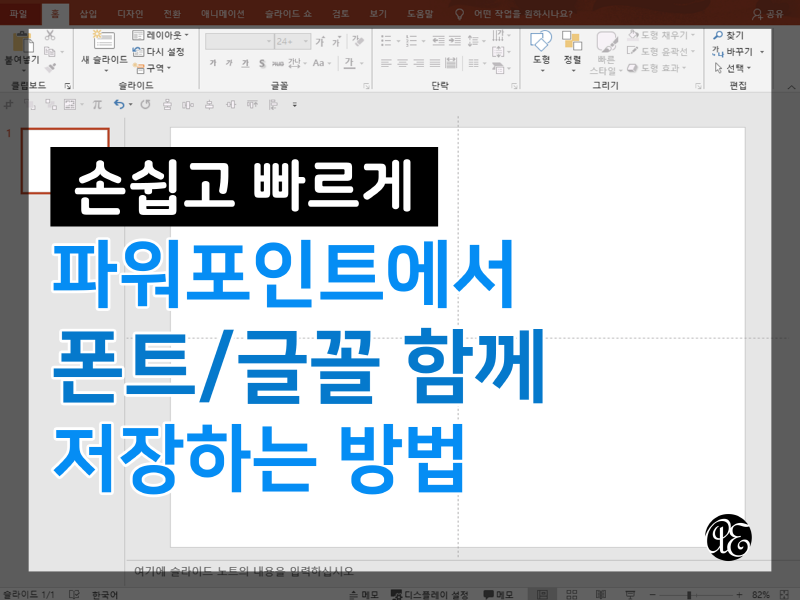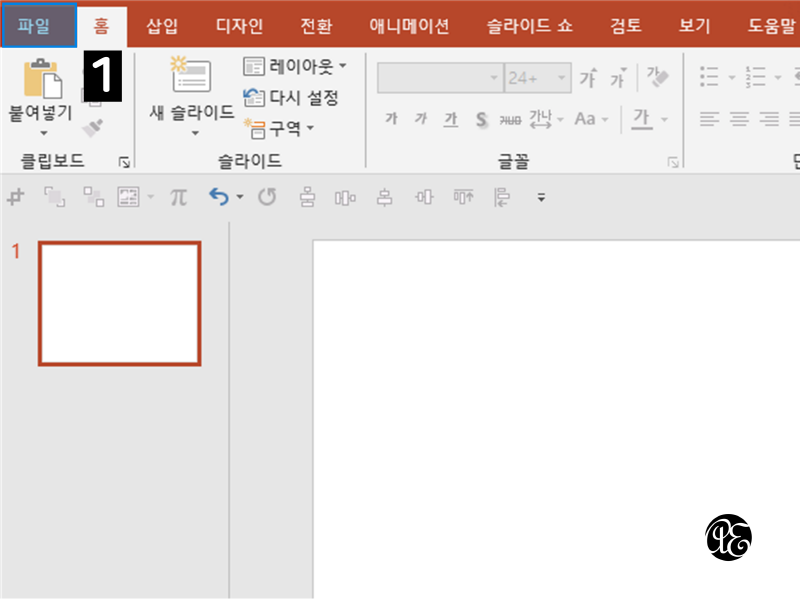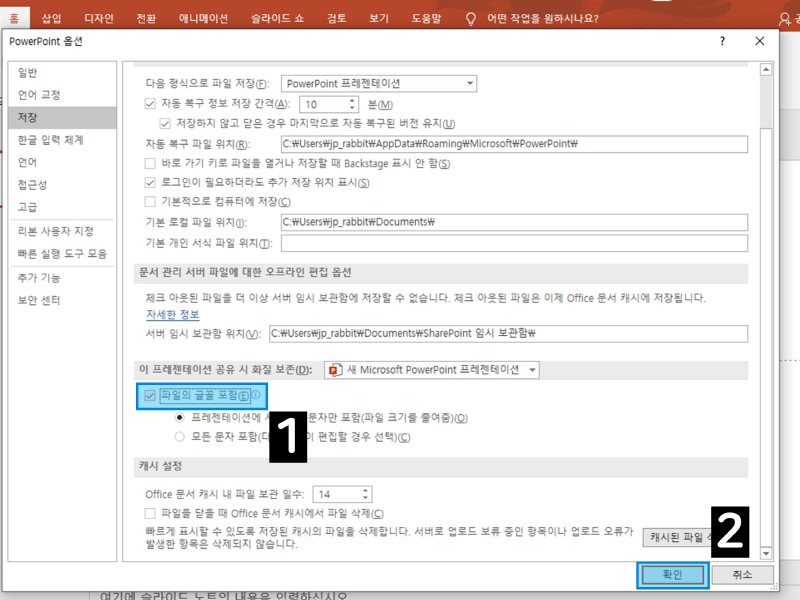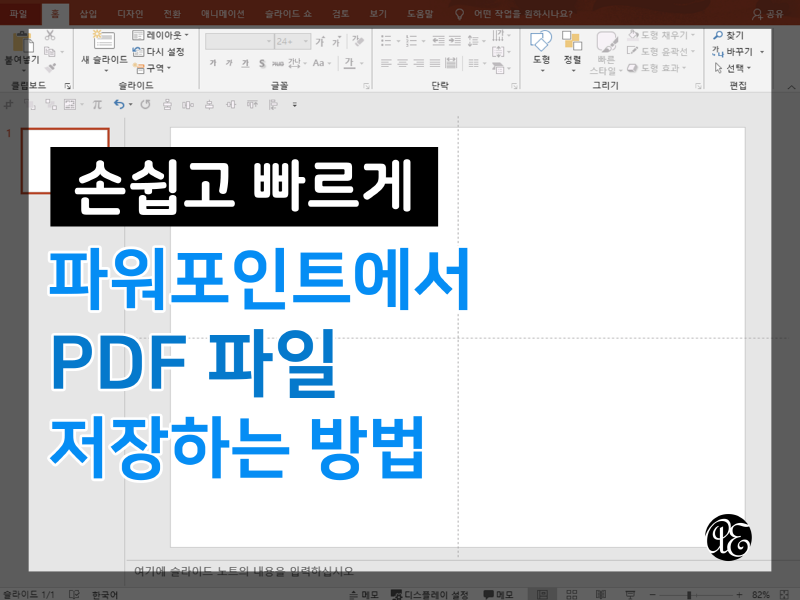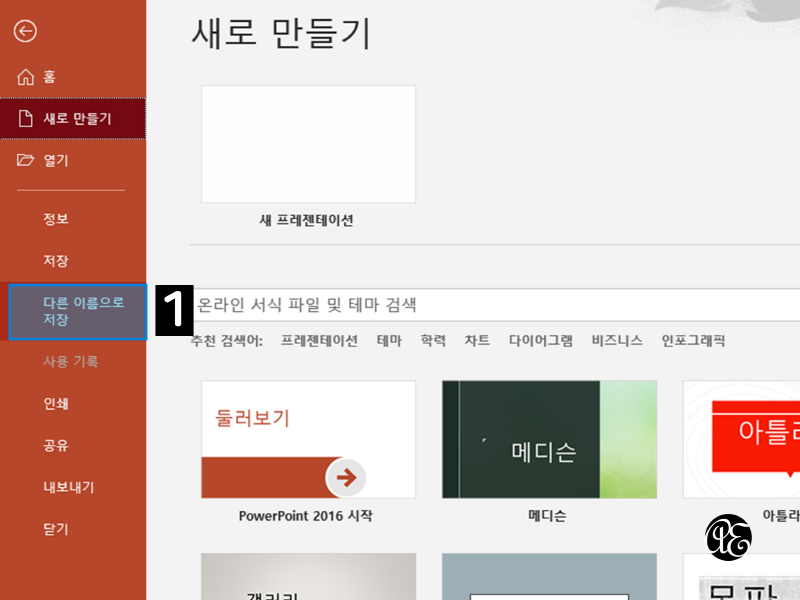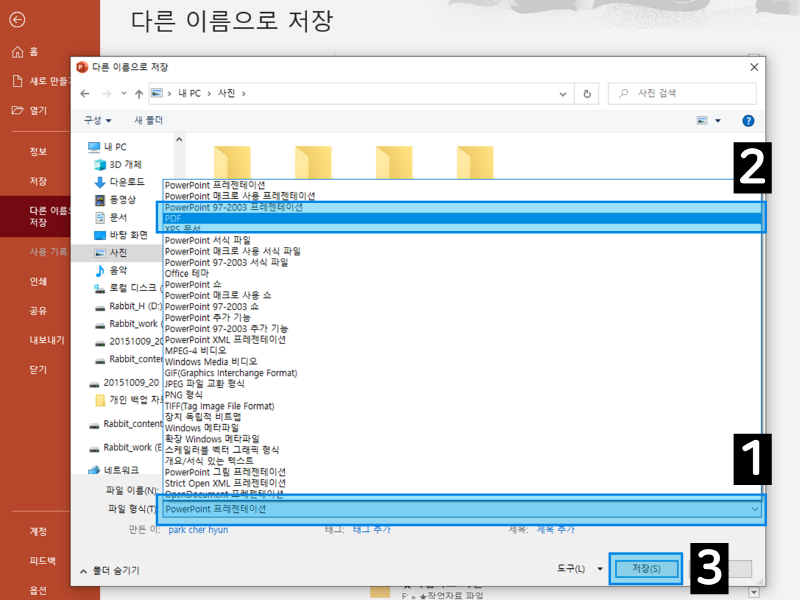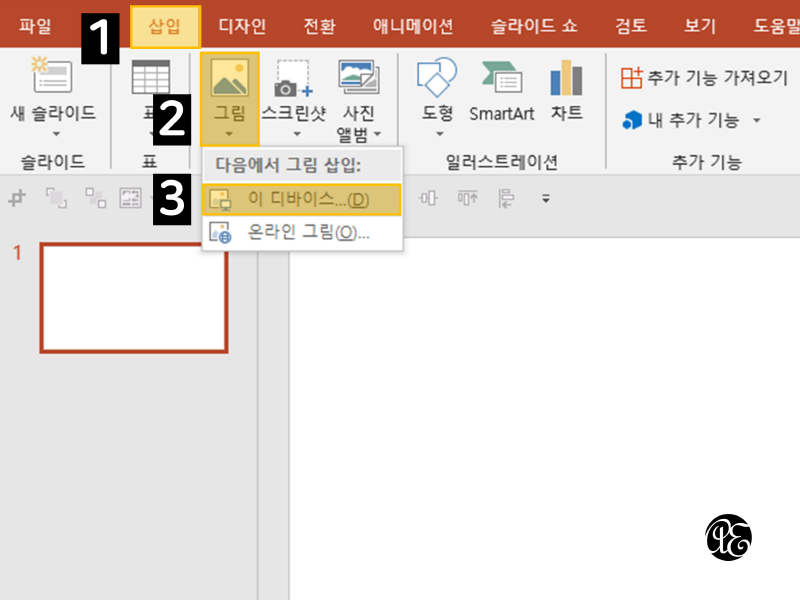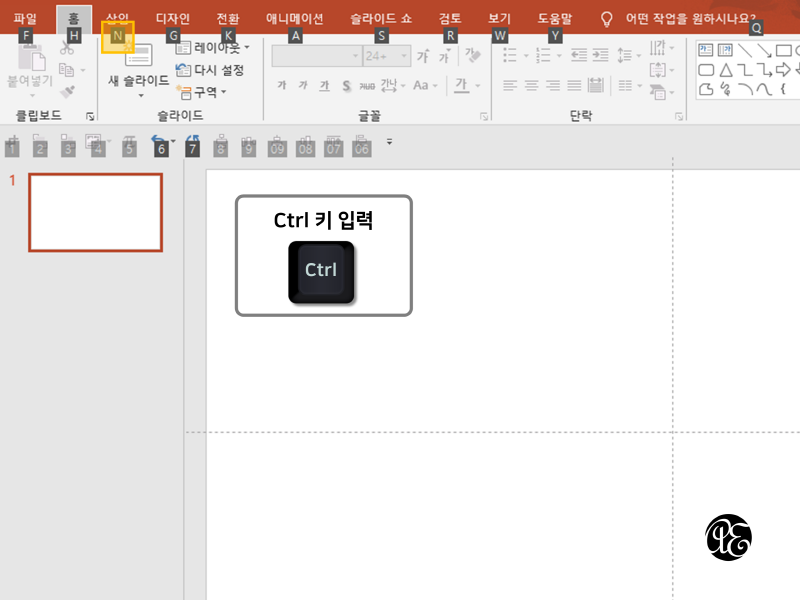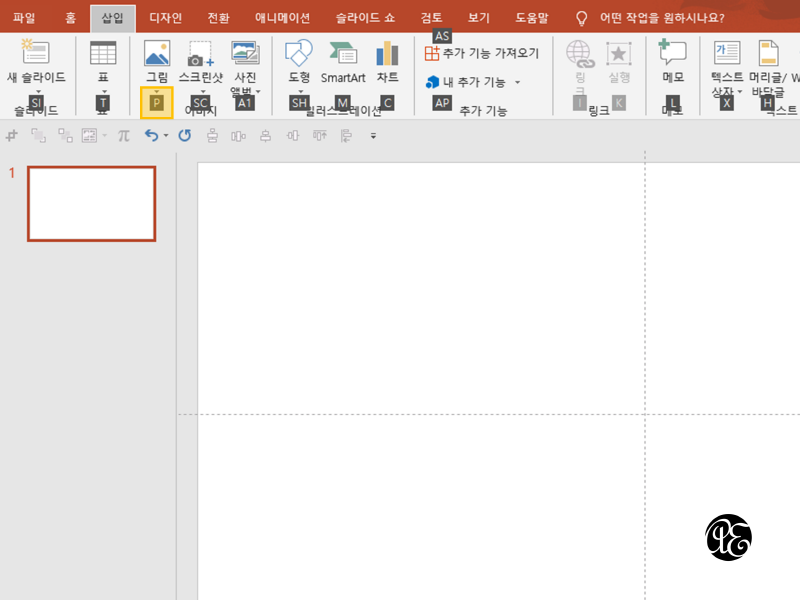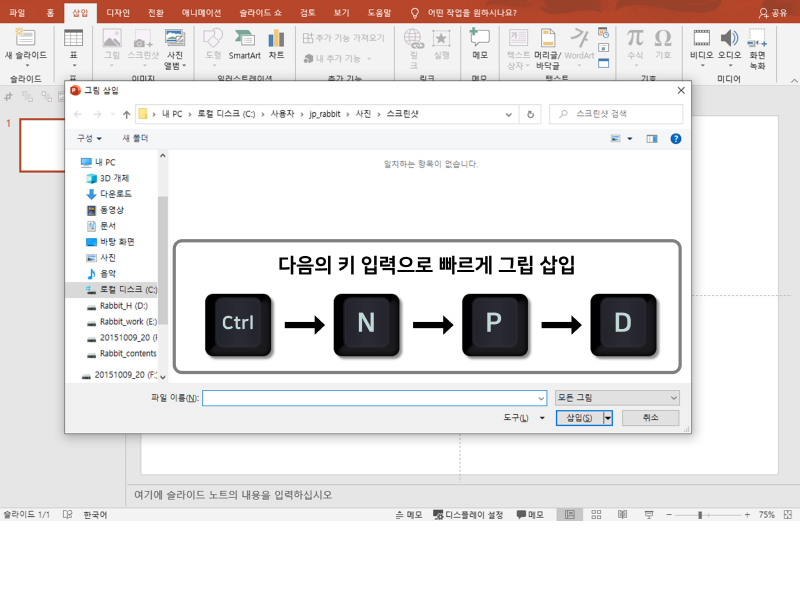파워포인트에서 슬라이드 크기 및 방향 설정하는 방법
파워포인트 작업을 시작하기에 앞서 상식적으로 가장 먼저 설정해줘야 하는 항목은 구성하고자 하는 슬라이드의 크기와 방향입니다. 물론 이와 같은 설정 이후에는 이전에 알려드린 레이아웃 설정을 도와주는 안내선 구성도 중요한 부분 중 하나입니다.
2020/10/19 - [파워포인트] - 파워포인트 실전팁, 안내선 제대로 사용하는 방법
프리젠테이션 상황에 따라서 다양한 슬라이드 크기를 사용할 수 있지만, 기본적으로 파워포인트의 슬라이드 크기는 16:9 비율의 와이드로 맞춰져 있습니다. 따라서 일반 사용자의 경우 별다른 설정 과정 없이 그대로 16:9 비율의 슬라이드를 이용하는 경우가 많습니다. 그러나 이와 같은 와이드 사이즈의 슬라이드는 다시 한 번 생각해볼 여지가 있습니다.
발표 현장에 마련되어 있는 기기와 스크린의 규격, 그리고 발표 성격에 따라서 와이드 사이즈를 사용할 수 없는 경우도 있을 뿐더러 공공기관이나 관연 유관업체의 경우 아직까지 4:3 비율의 프리젠테이션을 고수하는 곳도 많기 때문입니다. 따라서 본격적인 파워포인트 작업에 앞서 발표의 성격에 따라 어떠한 사이즈로 슬라이드를 구성할 것인지에 대한 인지가 선행되어야 합니다.
물론 4:3이나 16:9와 같은 디폴트 비율 이외에도 큰 사이즈의 포스터를 만들거나, A4 사이즈의 유인물을 제작하고자 하는 경우에도 원하는 형태대로 슬라이드 크기나 방향을 설정해줄 필요가 있습니다. 이번 시간에는 이처럼 본격적인 파워포인트 작업에 앞서 슬라이드의 크기와 방향을 임의대로 설정하는 방법에 대해서 살펴보도록 하겠습니다.

우선 위와 같이 상단에 위치한 메뉴들 중에서 [디자인] 항목을 찾아서 클릭해주도록 합니다. 한글 오피스에서의 페이지 설정을 위한 쪽 메뉴와 같이 파워포인트에서 슬라이드와 관련된 대부분의 옵션들은 이와 같이 디자인 메뉴를 통해서 이루어지게 됩니다.
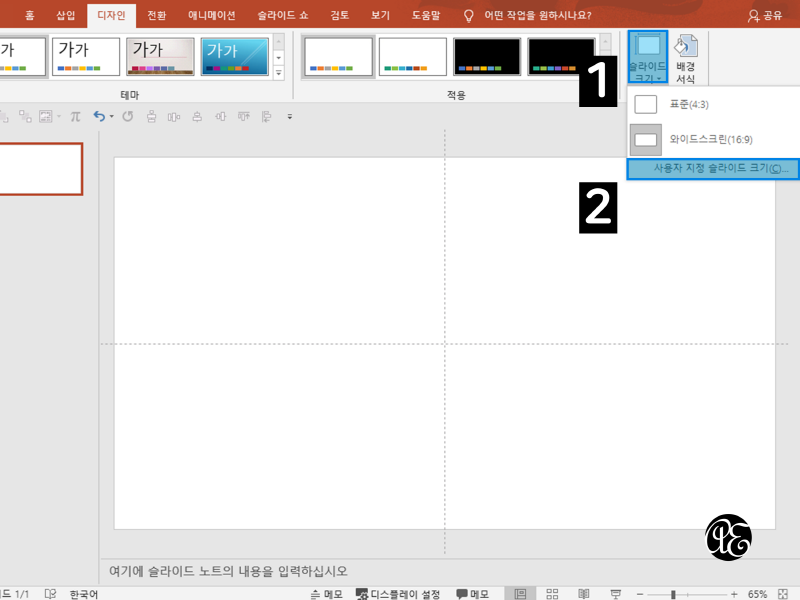
다음으로 슬라이드 크기 메뉴를 클릭해주도록 합니다. 그러면 위와 같이 하위 메뉴로 앞서 말해드린 4:3, 16:9비율 이외, [사용자 지정 슬라이드 크기]라는 메뉴를 추가로 확인할 수 있습니다. 해당 메뉴를 클릭해주도록 합니다.

모든 과정을 마치게되면 위와 같이 슬라이드 크기 세부설정창이 팝업되는 것을 볼 수 있습니다. 이 곳에서 현재 작업 중인 파워포인트 파일의 슬라이드 크기 또는 방향을 원하는 형태대로 지정해줄 수 있습니다.
기본적으로 제공되고 있는 각 용지 사이즈의 슬라이드 크기 이외에도 너비와 높이에 대해 단위를 기준으로 임의의 크기를 설정해줄 수도 있습니다. 이외에도 가로 또는 세로와 같이 슬라이드의 방향 역시 이 창을 통해서 설정해줄 수 있습니다.
'파워포인트' 카테고리의 다른 글
| 파워포인트 실전팁 - 자동저장 백업 기능 사용 방법 및 위치 (0) | 2020.11.03 |
|---|---|
| 파워포인트 실전팁, 안내선 제대로 사용하는 방법 (0) | 2020.10.19 |
| 파워포인트에서 폰트 / 글꼴 함께 저장하는 방법 (0) | 2020.10.13 |
| 파워포인트에서 PDF 파일 형식으로 저장하는 방법 (1) | 2020.10.11 |
| 파워포인트에서 그림 삽입하는 단축키 쓰는 방법 (1) | 2020.10.09 |