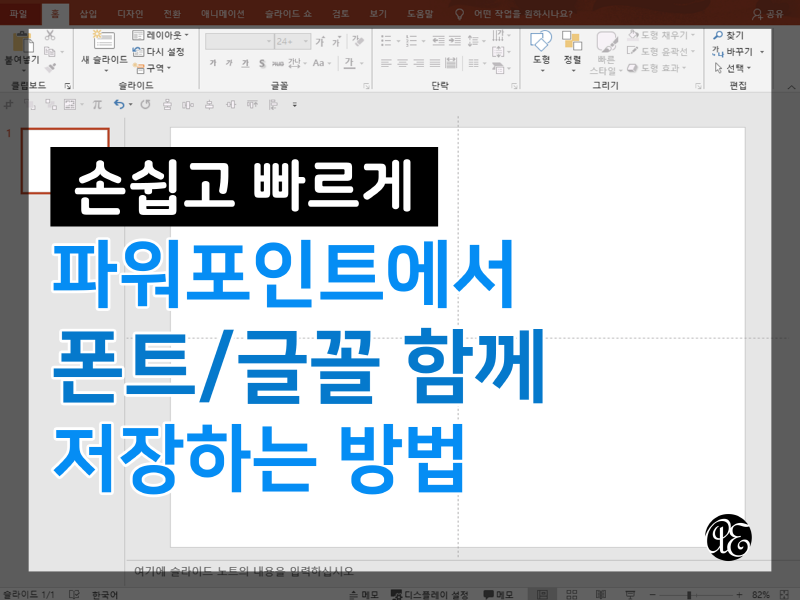
PPT 작성 후 항상 확인해야 하는 문제, 폰트!
파워포인트 작성을 완료한 후 의외로 잘 확인하지 않는 문제가 바로 폰트 입니다. 보통 슬라이드를 디자인 할 때, 보다 세련된 페이지를 작성하기 위해, 여러 종류의 글꼴들을 다운로드 받아 작성할 때가 있습니다. 그러나 막상 이렇게 심혈을 기울여 작성한 파일이 발표장에서는 전혀 다른 모습으로 바뀐 것 때문에 한 순간에 프리젠테이션을 망쳐버릴 수 있습니다.
폰트가 제대로 적용되지 않는 것은 생각보다 많은 문제를 일으키게 됩니다. 글 상자의 문단이 편집할 때와는 다르게 나타나 줄바꿈이 달라질 수도 있으며, 특정 폰트의 경우 아예 텍스트가 출력되지 않을 수도 있습니다. 이는 모두 발표하는 컴퓨터에 작업 당시 사용한 폰트가 설치되지 않았을 때 발생하는 문제 입니다.
파워포인트에서는 이러한 문제를 해결할 수 있도록 저장되는 PPT 파일 내에 작성히 사용한 폰트를 함께 포함시키는 옵션을 갖추고 있습니다. 해당 옵션을 설정하는 방법은 다음과 같이 살펴볼 수 있습니다.
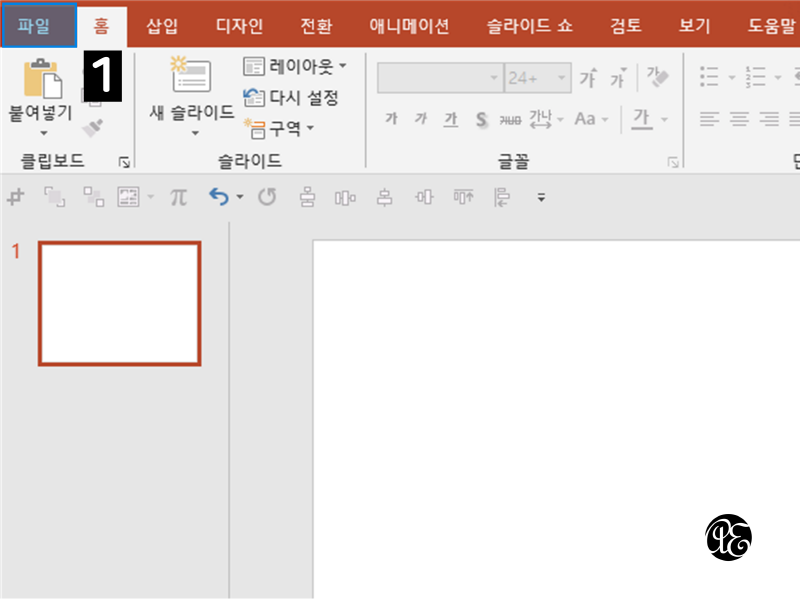
우선 상단에 위치한 메뉴들 중에서 표시된 항목과 같이 [파일]을 찾아서 선택해주도록 합니다.

위 과정을 마치게 되면 다음과 같이 편집창이 변경되는 확인할 수 있습니다. 좌측에 위치한 메뉴들 중에서 [옵션] 항목을 찾아 클릭해주도록 합니다.

다음과 같이 powerpoint 옵션창이 활성화 되는 것을 볼 수 있습니다. 우선 좌측 메뉴에서 [저장] 항목을 선택해주도록 합니다.
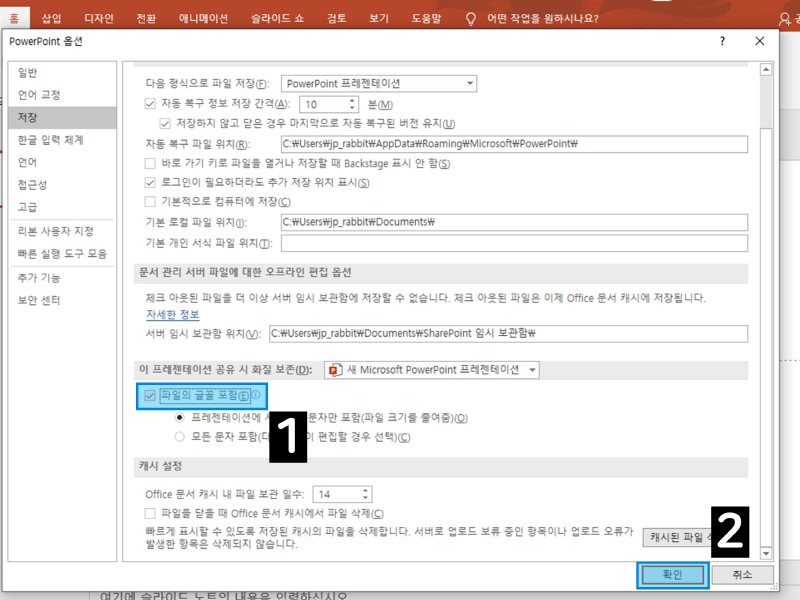
마지막으로 스크롤을 내려 [파일의 글꼴 포함] 항목을 클릭하여 옵션을 활성화 시켜주도록 합니다. 우측의 [확인] 버튼을 클릭하게 되면 이후 ppt 저장히 해당 파일에 사용한 폰트 파일이 함께 저장되는 것을 확인할 수 있습니다.
주의해야 할 점과 문제를 사전에 방지할 수 있는 방법
한 가지 주의해야 할 점은 라이센스를 가지는 폰트 등, 특정 글꼴의 경우 해당 옵션을 활성화 한다 하더라도 제대로 옵션이 동작하지 않을 가능성이 있습니다. 따라서 해당 방식을 통해서 파일을 만들었다면, 발표전 미리 사전 리허설을 통해서 파일의 상태를 검검해보는 것이 좋습니다.
이외에도 글꼴 또는 폰트 문제를 100% 사전에 차단할 수 있는 2가지 방법이 있습니다. 첫 번째는 사용한 폰트 파일을 발표장의 컴퓨터에 설치하는 것입니다. 이는 번거롭게 느껴질 수도 있겠지만, 글꼴 포함 옵션을 사용하는 것 보다 훨씬 더 안정적인 방법 입니다. 두 번째는 슬라이드를 PDF 형식으로 변환하여 발표장에서 활용하는 것입니다.
혹자는 이렇게 물어 볼 수도 있습니다. PDF 형식을 사용하게 되면 에니메이션을 넣을 수 없지 않나요? 이에 대해서는 별다른 걱정을 하지 않는 것이 좋습니다. 일부 특수한 경우를 제외하고 대부분의 프리젠테이션은 정적인 슬라이드 화면만으로도 청중들에게 충분히 깊은 인상을 남길 수 있습니다.
| 바로가기 : 파워포인트에서 PDF 파일 형식으로 저장하는 방법 |
'파워포인트' 카테고리의 다른 글
| 파워포인트에서 슬라이드 크기 및 방향 설정하는 방법 (0) | 2020.11.16 |
|---|---|
| 파워포인트 실전팁 - 자동저장 백업 기능 사용 방법 및 위치 (0) | 2020.11.03 |
| 파워포인트 실전팁, 안내선 제대로 사용하는 방법 (0) | 2020.10.19 |
| 파워포인트에서 PDF 파일 형식으로 저장하는 방법 (1) | 2020.10.11 |
| 파워포인트에서 그림 삽입하는 단축키 쓰는 방법 (1) | 2020.10.09 |


