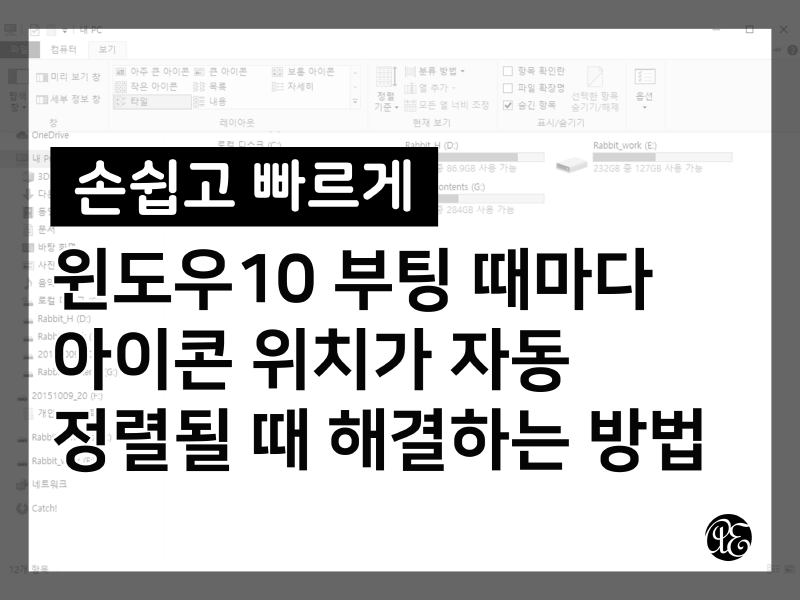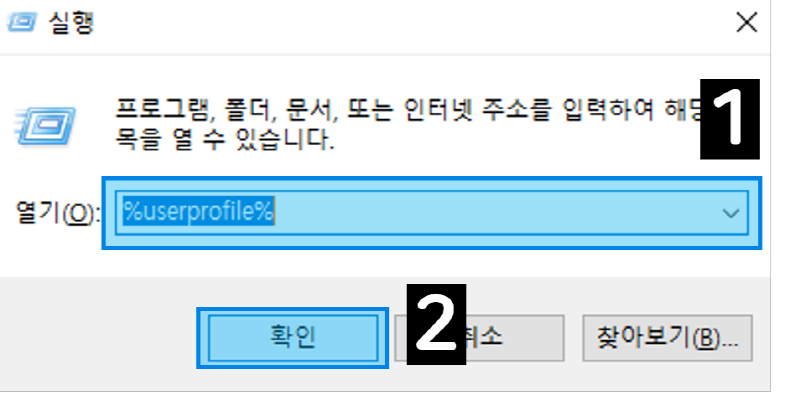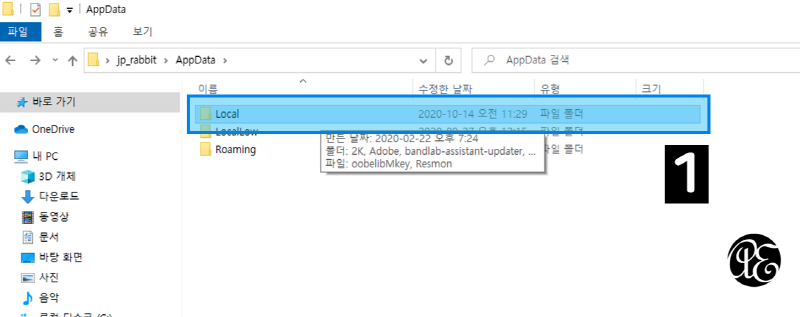소리가 한쪽으로만 나올 때 해결하는 방법
컴퓨터를 사용하다 보면 여러가지 사운드 문제들과 마주할 수 있는데, 그 중 흔한 현상 중 하나가 바로 한쪽으로만 사운드가 출력되는 현상이다. 특정 콘텐츠나 음악을 감상하고자 할 때, 한쪽으로만 소리가 난다면 많이 당황스러울 것이다. 웬만한 문제들은 눈감고 넘어가줄 수도 있지만 한쪽에서만 소리가 나는 현상은 꽤나 중대한 결함이다.
이와 같은 문제의 해결법이 다이렉트로 이것이라고 말할 수는 없다. 유저의 컴퓨터 사용환경에 따라서 문제의 발생원인이 다양할 수 있기 때문이다. 혹자는 사용중인 출력장치의 케이블이 단선되거나 본체와의 연결 결함이 원인으로 작용했을 수도 있을 것이고, 바이러스로 인해 사운드 출력 자체에 에러가 발생했을 수도 있다. 또는 외부 스피커의 전원이 제대로 연결되지 않았을 수도 있다.
하지만 만약 본인이 사용하고 있는 헤드셋, 헤드폰 및 스피커 등의 하드웨어 차원의 문제가 아니고, 좌우 사운드 밸런스 옵션도 이상적으로 잡혀있다면 가장 의심해볼 수 있는 것은 스테레오 문제이다. 이번시간에는 스테레오 문제로 발생하는 소리가 한쪽으로만 나오는 현상을 해결하는 방법에 대해 알려드리고자 한다.
윈도우에서 사용되는 영화, 음악 등의 사운드 기반 콘텐츠들은 경우에 따라서 2채널, 5채널 등 스테레오 옵션을 포함하고 있을 수가 있다. 이러한 경우 스테레오 옵션이 제대로 설정되어 있지 않거나 파일상에 문제가 있다면 R 또는 L 중 한쪽이 제대로 출력되지 않는 것이다. 아니면 애초에 파일 자체가 한쪽 채널의 레코딩이 제대로 되지 않았을 경우도 있다. 이러한 경우 유저는 강제로 스테레오 옵션을 조절하여 온전하게 전 채널로 사운드를 들을 수 있다.
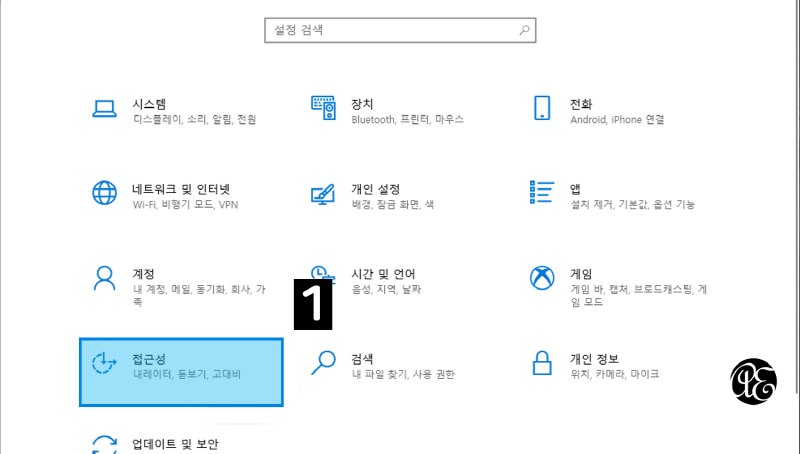
우선 위와 같이 window 설정창에서 [접근성] 항목을 선택해주도록 한다. 설정창은 다양한 방식으로 접근할 수 있다. 시작 버튼을 눌러 설정 아이콘 클릭을 통해서 접근할 수도 있으며, 작업표시줄 검색창에 설정 검색을 통해서도 접근할 수 있다.

위와 같이 접근성 세부 설정창이 활성화 되면 좌측에 위치하고 있는 탭 메뉴들 중에서 [오디오] 항목을 클릭해주도록 한다.

마지막으로 표시된 부분처럼 [모노 오디오 켜기] 옵션을 클릭하여 옵션 단추를 활성화시켜주도록 한다.
해당옵션은 스테레오로 구성되어 있는 오디오 항목을 강제로 모노 설정으로 전환하여 출력하는 옵션이다. 따라서 해당 옵션을 설정하게 되면 스테레오 설정이 막히는 것을 확인할 수 있다.
그러나 한쪽으로 사운드가 출력되는 문제 역시 해당 옵션의 활성화로 인하여 좌우 채널, 또는 모든 채널에서 균일하게 같은 사운드가 출력되는 것으로 고칠 수 있게 된다.
'Windows10' 카테고리의 다른 글
| 윈도우10 부팅시 아이콘 위치가 자동 정렬될 때 해결하는 방법 (0) | 2020.10.14 |
|---|